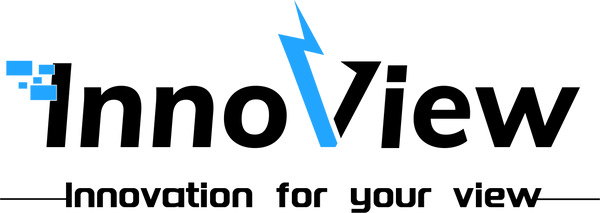01、 Volume: Adjust volume. Adjustment range (0-100)
02、 Brightness: Adjust the brightness of the screen. Adjustment range (0-100)
03、 Hue: Adjust the hue of the image. Adjustment range (0-100)
04、 Clockwise Rotation 90 degrees : Make the screen rotates 90 degrees clockwise.
05、 Counterclockwise 90° : The screen rotates 90 degrees counterclockwise.
06、 Low Bluelight Mode : Open/C lose Low Bluelight mode
07、 Type-C: Switch to type-C signal source.
08、 HDMI: Switch to HDMI signal source.
09、 Mute: Voice On / Offff.
10、 Rotate Lock: Lock gravity rotation.
11、 Full Screen Display: Switch to full screen view when connect phone.
12、 Reset: Reset to factory settings.
13、 Previous Page: Switch to previous page.
14、 Next Page: Switch to next page.
15、 Exit Menu: Close the menu.